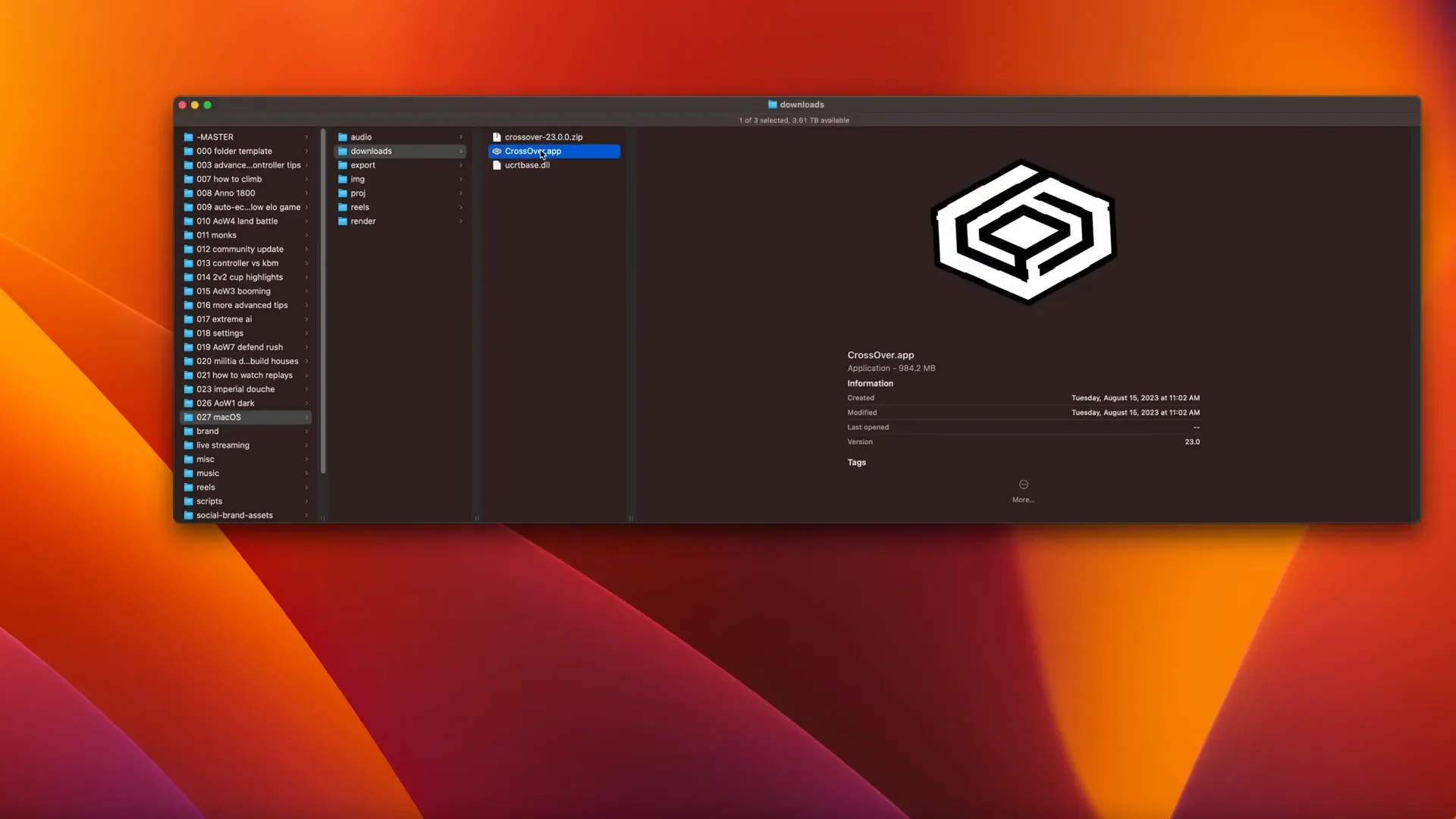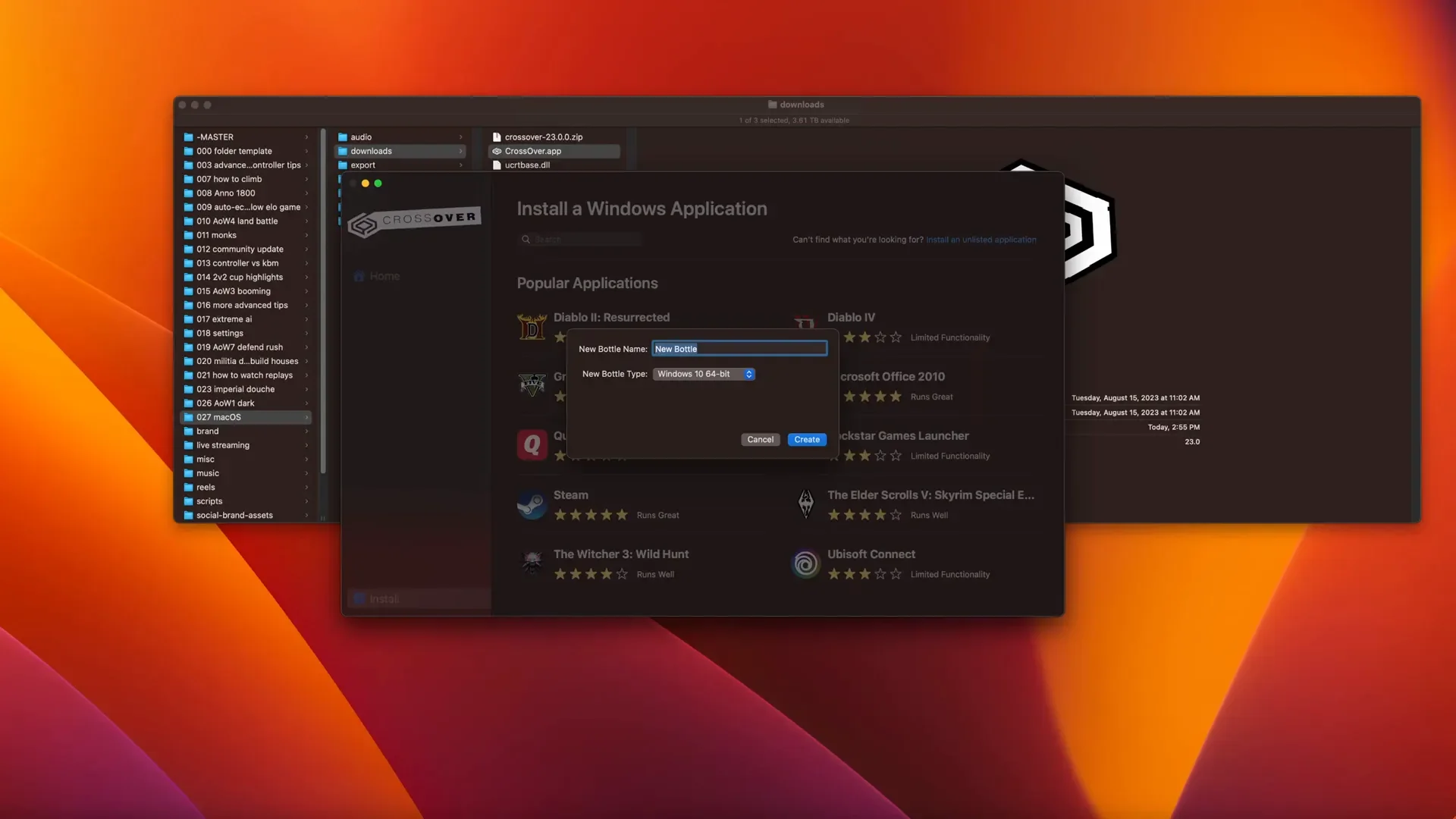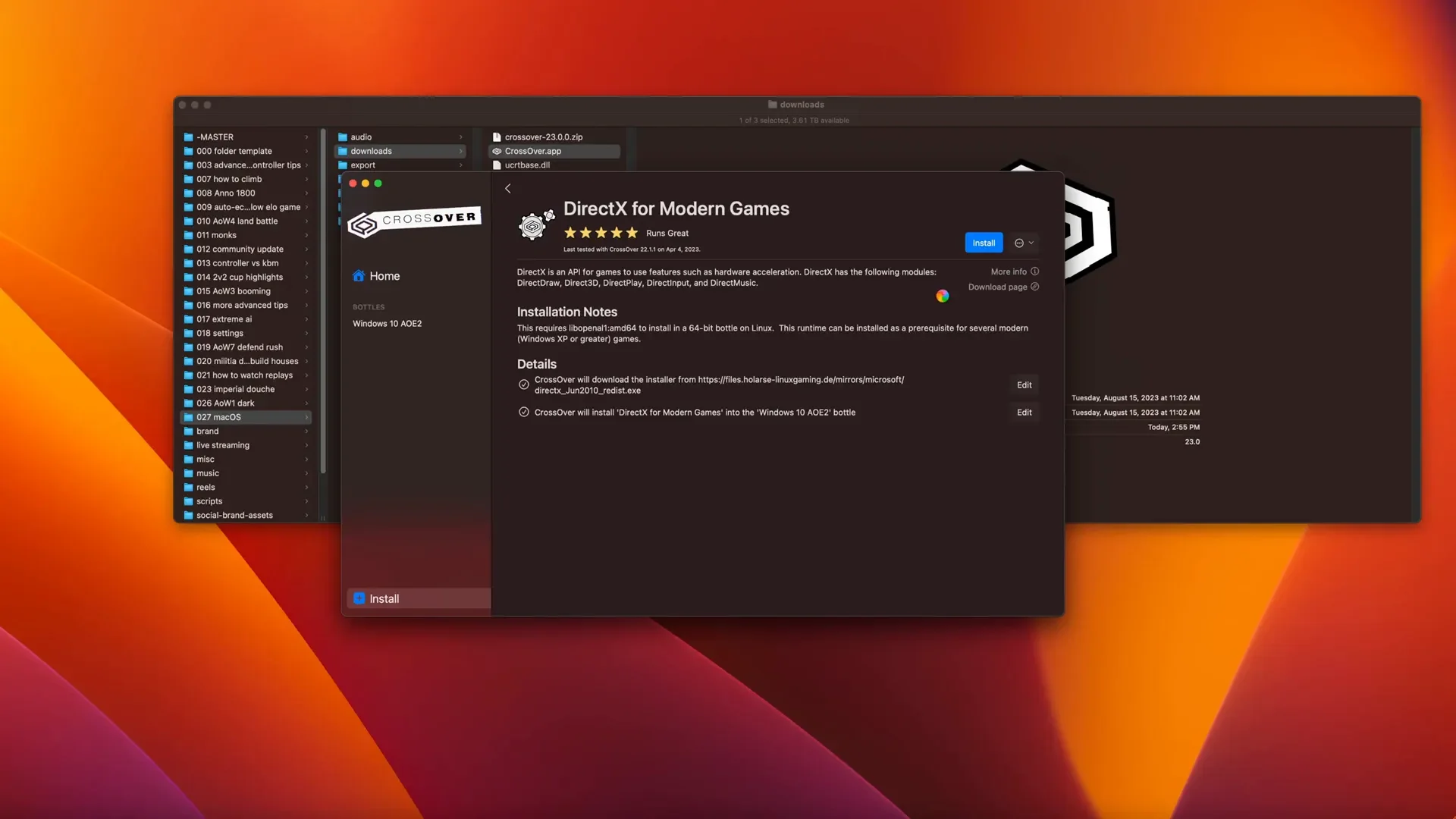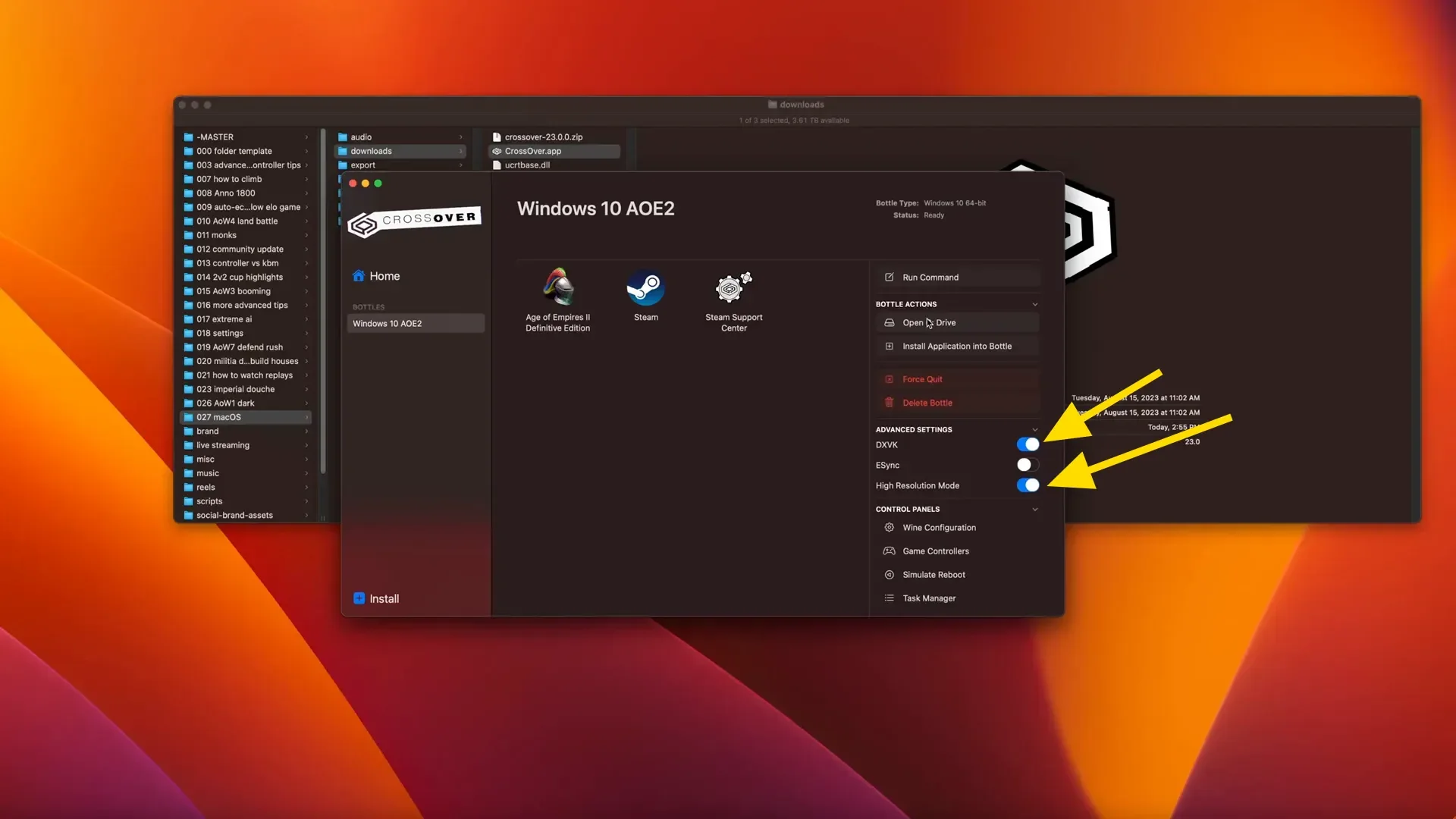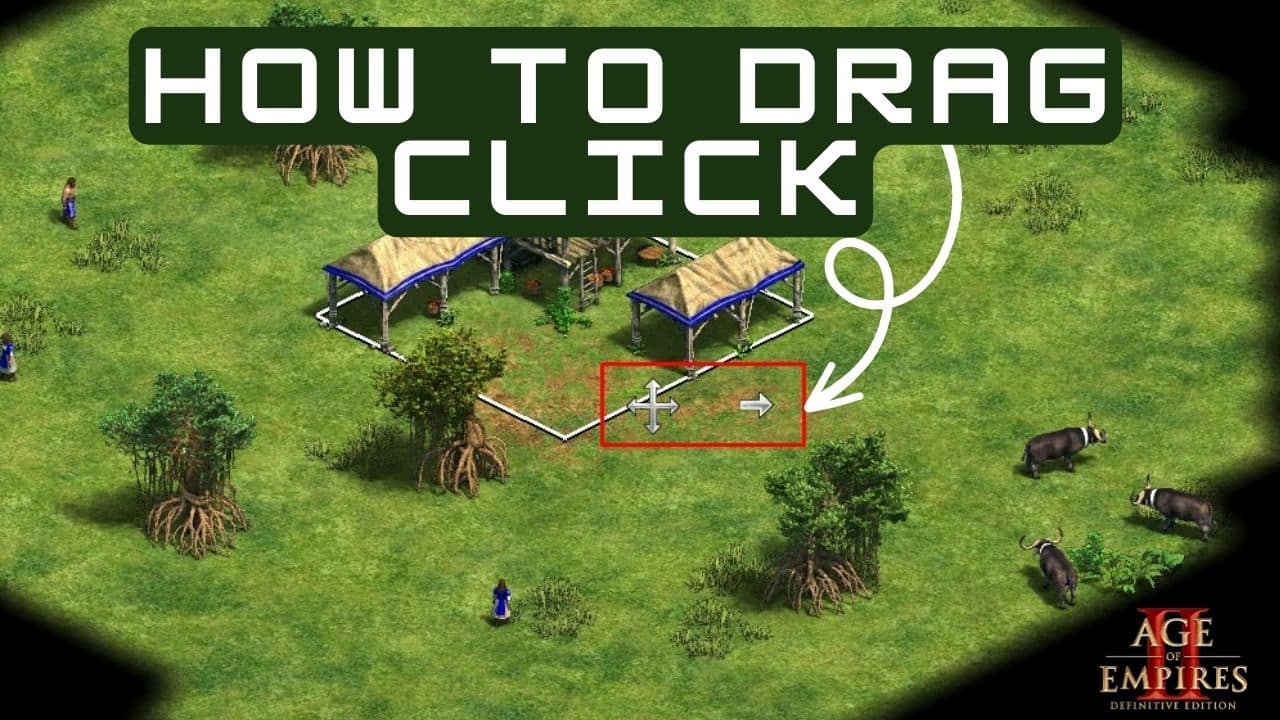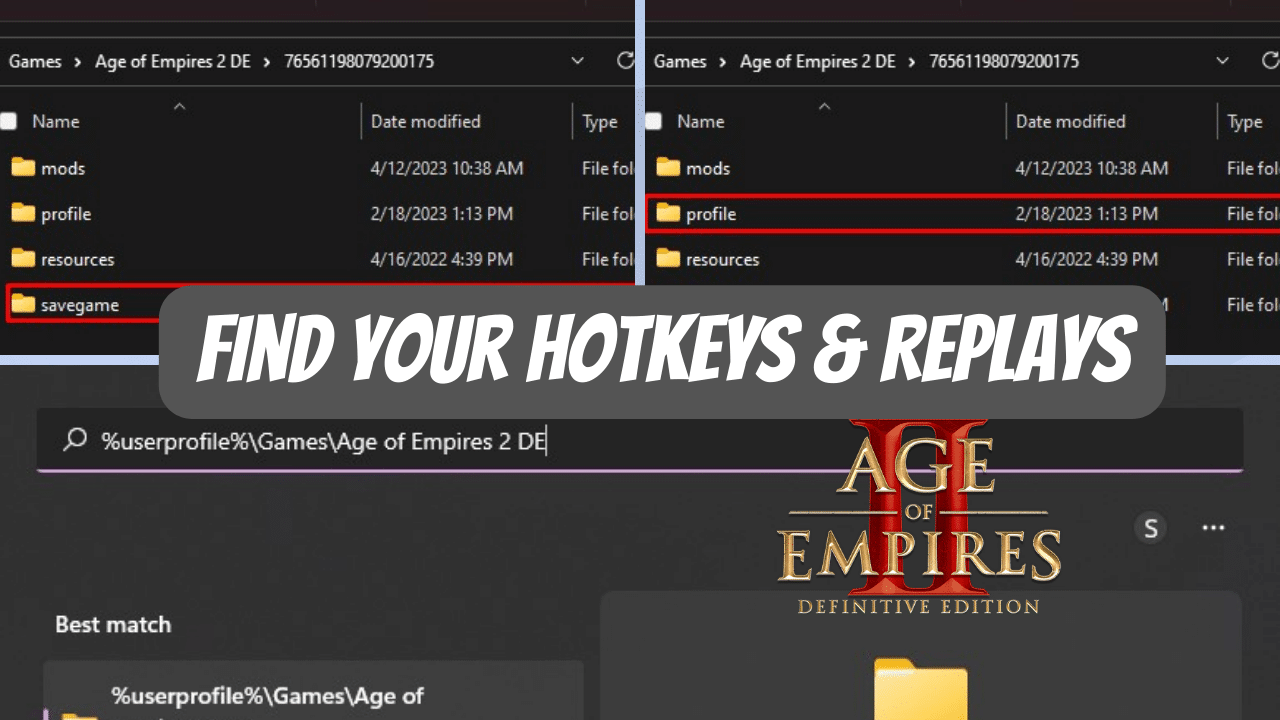How to Play Age of Empires 2 on Mac: A Step-by-Step Guide
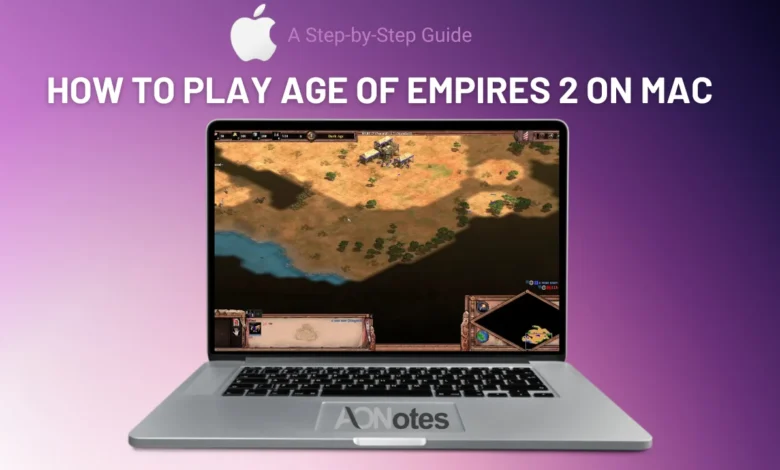
If you’re an avid gamer looking to play Age of Empires 2 Definitive Edition on Mac, you’re in the right place! This guide will walk you through the process of installing and playing Age of Empires II on your Mac using various methods, with a focus on the best option—using Crossover. Whether you’re on an M1, M2, or any other Mac, by the end of this tutorial, you’ll be ready to jump into the game and enjoy ranked multiplayer matches!
Step 1: Gather Necessary Files
Before diving into the installation, you’ll need to gather all the necessary files. Start by heading over to codeweavers.com to download the free trial of Crossover. This will allow you to follow along with the installation steps.
Additionally, if you want to play online, it’s crucial to update the ucrtbase.dll file to avoid desync issues. Make sure to grab that as well. Links will be provided in the description for your convenience.
Here are all the download files:
- Crossover: https://www.codeweavers.com/crossover
- Github guide: https://github.com/mnapoli/aoe2-de-macos
- ucrtbase.dll download: https://community.pcgamingwiki.com/files/file/2081-ucrtbasedll-extracted-from-microsoft-visual-c-2015-redistributable-update-3-rc/
- ucrtbase.dll extraction guide: https://aoe2.arkanosis.net/linux/
- Hotkey Editor: https://aokhotkeys.appspot.com/editor
- GeForce Now: https://www.nvidia.com/geforce-now/
- Xbox Cloud Gaming: https://www.xbox.com/play
Step 2: Install Crossover ️
Once you’ve downloaded the Crossover zip file, double-click to extract it. Follow the on-screen prompts to install Crossover. For the most part, you can leave the default settings as is.
After the installation finishes, you’ll need to create a new Windows 10 bottle. This is where you’ll install Steam and Age of Empires 2.
Step 3: Set Up Your Windows Bottle
To create a new bottle, hit Command + N or click on Bottle > New Bottle from the menu. You can name it anything you like, such as “Windows 10 AOE 2”. If you plan to play multiple games, it’s a good idea to create separate bottles for each to avoid conflicts.
If you’re using macOS Ventura, you might encounter some privacy permission prompts. Just hit “OK” to proceed.
Step 4: Install Steam in Your Bottle
In the right sidebar, click on Install Application and search for Steam. Click on the blue install button at the top to get Steam running. You’ll need to install some fonts and confirm the installation directory—just stick with the defaults.
Once Steam is installed, go ahead and launch it, log into your account, and get ready to install Age of Empires 2.
Step 5: Install Age of Empires 2
With Steam open, search for Age of Empires 2 in your library and install it. This will take some time depending on your internet connection.
Step 6: Add DirectX for Modern Games ️
After installing Age of Empires 2, you’ll need to add DirectX for modern games. Again, click on Install Application and search for DirectX for modern games. Make sure it installs into the same bottle as Age of Empires and Steam.
Step 7: Configure Crossover Settings ⚙️
Once you have Age of Empires and DirectX installed, it’s time to tweak the settings. Go to the right sidebar and toggle on the slider for dxvk (DirectX to Vulkan). If you have a retina display, enable the high-resolution option as well.
Step 8: Replace the ucrtbase.dll File
Now, you’ll need to install the modified ucrtbase.dll file. Open your C drive in the bottle and navigate to the system32 folder. Replace the existing ucrtbase.dll file with the patched one you downloaded.
Step 9: Configure Wine Libraries
Open the Wine configuration control panel and select the Libraries tab. Type manually concrt140.dll and ucrtbase.dll in “The New Override for Library” field. Make sure they show up as “native, built-in” in the existing overrides list.
Step 10: Final Tweaks Before Playing
Right-click on Age of Empires 2 in Steam and select Properties. In the launch parameters, type skip intro to avoid seeing the opening movie every time you launch the game. You may also want to download the free enhanced graphics DLC for better visuals and zoom options.
Step 11: Start Playing!
With everything set up, you can now launch Age of Empires 2! Start with a skirmish to get your bearings before diving into ranked matches. The gameplay should feel crisp and smooth.
Step 12: Playing Ranked Multiplayer

After getting comfortable with the game, it’s time to test your skills in ranked multiplayer. You can expect a similar experience to playing on a Windows machine, with a few minor tweaks needed for optimal performance.
Extra Tip for Multiplayer
In team games of 3v3 or 4v4, keep an eye on the watch icon before your name or other players.
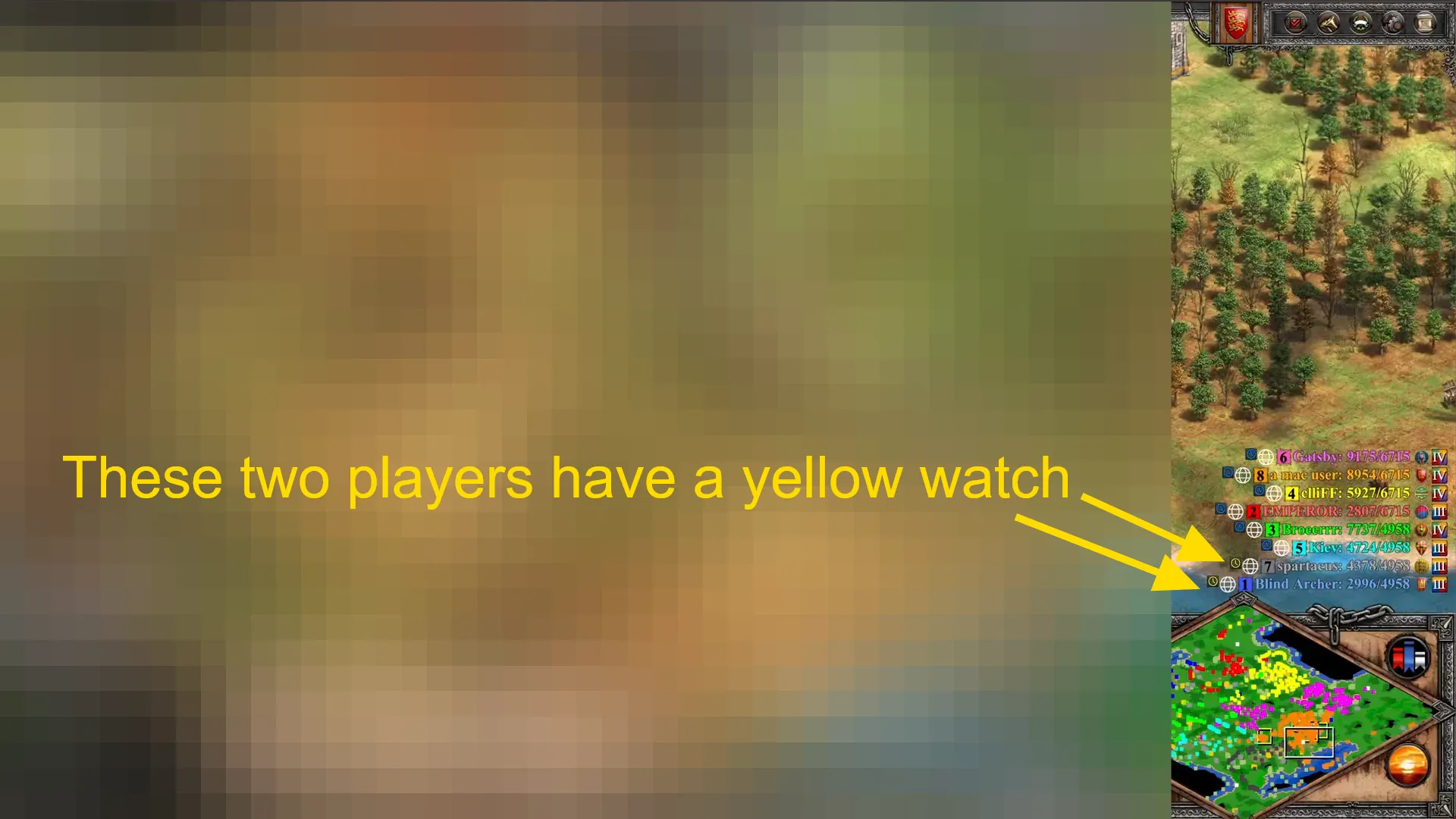
Whoever has a Yellow watch that means they suffer from some fps drops (could be resolved by closing browser windows or anything hugging the performance). The game stutter in the late term but still somewhat playable.
Whoever has a Red watch that means that the game is highly likely to stutter in the mid and especially in the late game. So do not be surprised if someone on the team including yourself suddenly crashes or drops out. I would highly recommend to initiate a save and exit vote or just resign before 1 minute.
Step 13: Troubleshooting Common Issues ⚠️
While playing, you might encounter some issues such as desync in multiplayer. Make sure you have the updated ucrtbase.dll file in place. If you face any problems with hotkeys, you can use aokhotkeys.appspot.com to generate a hotkey file.
Step 14: Customize Your Hotkeys
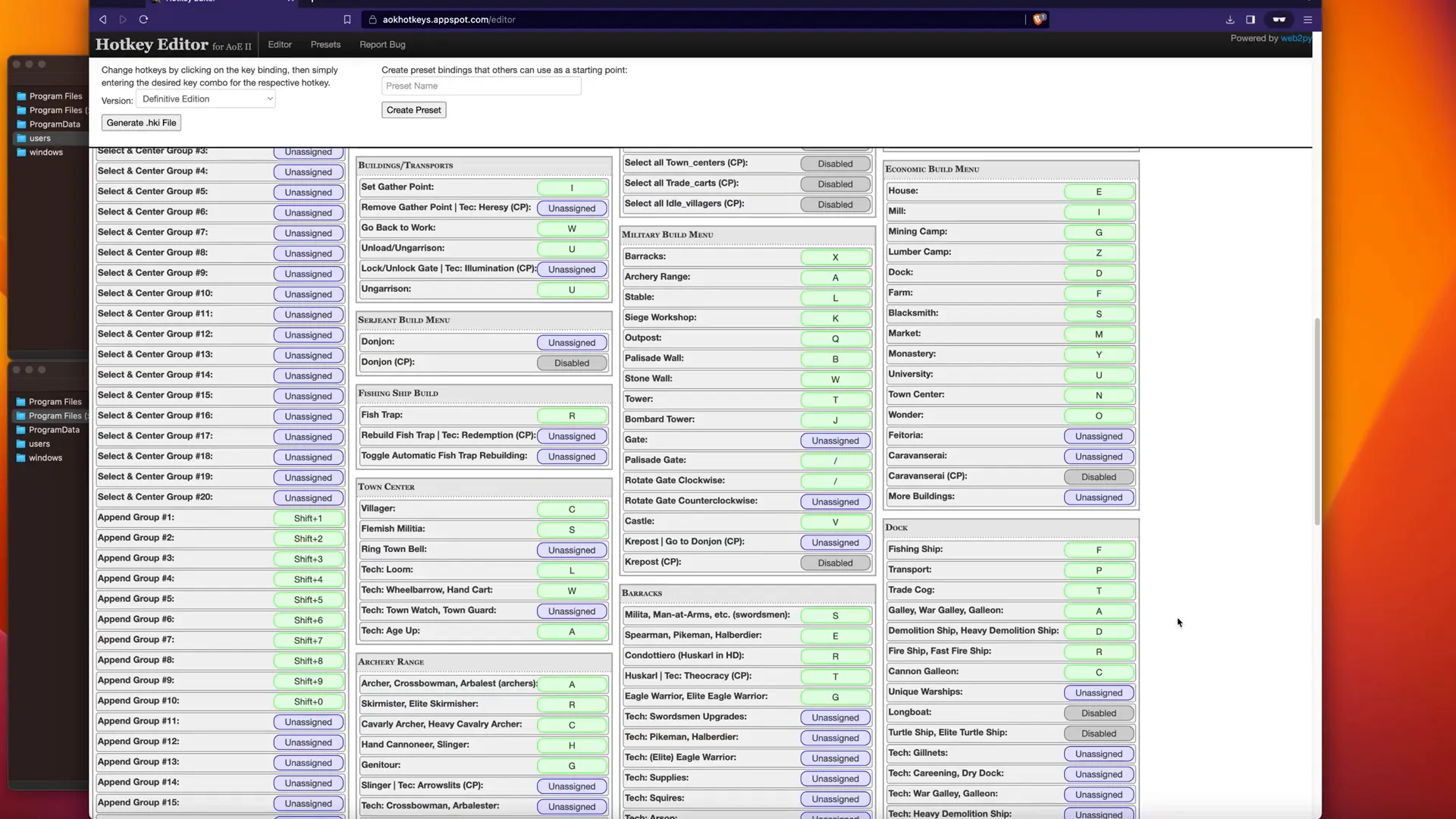
To modify your hotkeys, you can upload your existing hotkey file or choose from presets on the hotkey website. Once generated, copy the hotkey file into two specific locations in your C drive to ensure it works properly.
Here are the locations where to upload the HKI file:

Conclusion
And there you have it! You’re all set to play Age of Empires 2 DE on your Mac. With these steps, you can enjoy the game just like on a Windows machine. If you found this guide helpful, please leave some feedback.